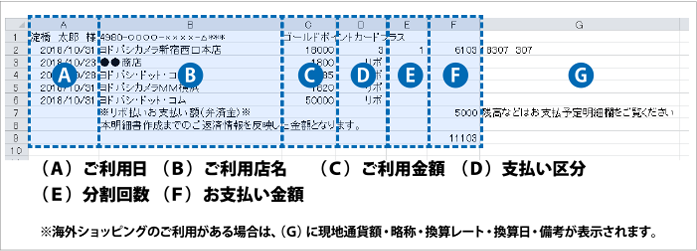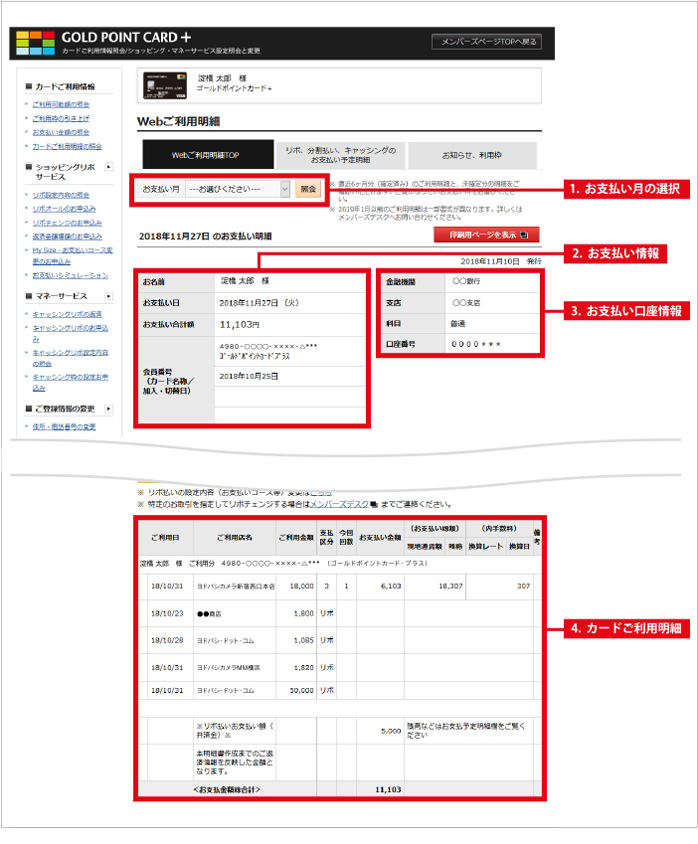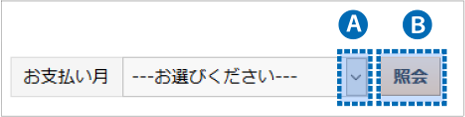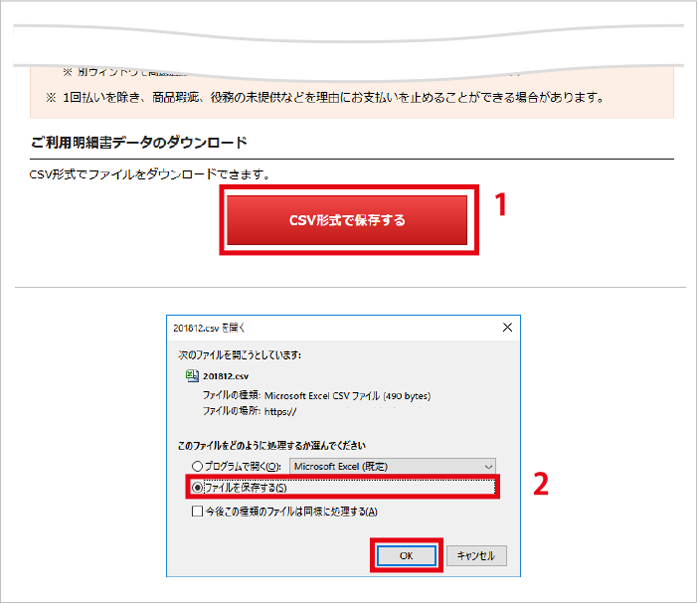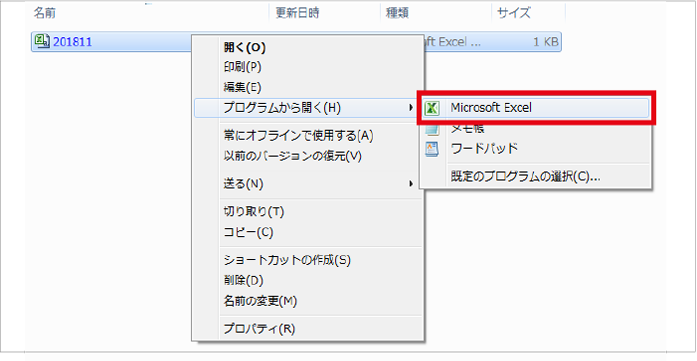HOME > サポート情報 TOP > ご利用代金明細書の見方 > Webご利用明細
ご利用代金明細書の見方
Webご利用明細
Webご利用明細の見方
- お買い物された情報が明細に反映されるまで、時間がかかる場合がございます。
- ご利用加盟店から売上伝票(データ)が届くタイミングによってはお支払い月が翌月になる場合がございます。
- ご利用明細のご利用店舗名は、実際に利用された店舗名と異なる場合があります。
ショッピングモール名や、店舗を経営している会社名など、ご利用店舗名とは異なる店舗名称が明細に表示される場合がございます。 ご利用の覚えがない請求がある場合
2. お支払い情報

(A) お支払い情報
その月のお支払い日とお支払い合計額を表示しています。
(B) ご契約カード情報
お客様のカードご契約情報をご確認いただけます。
【加入・切替日】にはゴールドポイントカード・プラスのご入会日を記載しております。
3. お支払い口座情報
お客様が設定されたお振替口座の情報を表示しています。
お支払い情報に記載されているお支払い合計額をお支払い日の前営業日までにご準備ください。
- 口座変更のお手続きをされた場合でも、設定完了まで1~2ヶ月程お時間がかかる場合がございます。
- お引落し口座の設定がお済みでない場合は、以下の口座情報が表示されます。お支払い日までに記載の口座へお振込みください。
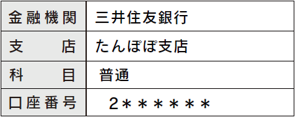
<お振替口座の設定・変更>
設定がお済みでない場合は、下記いずれかの方法でお早めにお手続きください。
①インターネット
メンバーズページにログイン後、「お支払い口座の確認・変更」からお手続きください。
②書面
インターネットからお取寄せ:メンバーズページにログイン後、「資料請求」より「口座振替依頼書」をご請求ください。
お電話でお取寄せ:メンバーズデスクへお電話いただき、「口座変更希望」とお申し出ください。
③ヨドバシカメラのお店
ヨドバシカメラ各店のゴールドポイント・プラスカードカウンターでお手続きください。
ご本人様名義のキャッシュカード、ゴールドポイントカード・プラスを必ずお持ちください。
詳しくはこちら
4. カードご利用明細

(A) ご請求対象の会員番号(カード)
再発行などでカード番号が変更されている場合は、それぞれの番号ごとにご利用分が表示されます。
(B) ご利用店名
ご利用された店舗の屋号・名称・サイト名等を表示しています。
(C) 支払区分・今回回数
ご利用されたお支払い区分と今回の回数を表示しています。
(D) 海外加盟店で利用された場合
海外に拠点のある加盟店(インターネットサイトを含む)でご利用された場合は、摘要欄に「現地通貨額/通貨略称/換算レート/換算日」が表示されます。
- 換算レート:ご利用された外貨額はVisa決済センターで処理した時点のレートに、海外取引関係事務処理経費として、2.20%を加えて円貨に換算いたします。
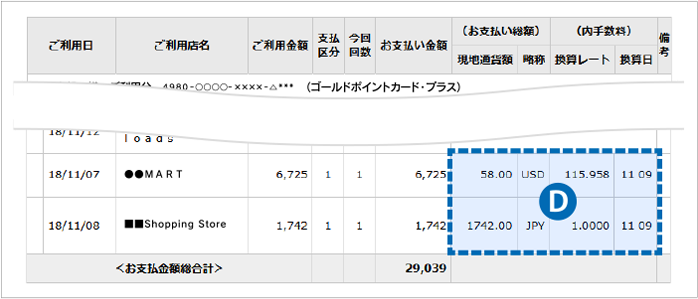
(E) 返品された場合
下記のように返品と表示されます。金額もマイナス表記となります。

保存方法
Webご利用明細は「印刷」、「PDF」、「CSV」の3つの方法で保存することができます。
印刷して保存
1.【印刷用ページを表示】ボタンをクリック
2.【印刷する】ボタンをクリック
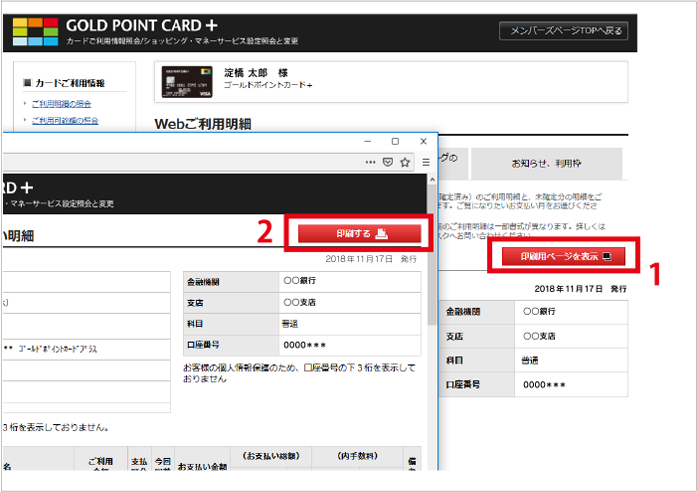
- 特定のご利用分のみを表示することはできません。
- 印刷の方法については、お使いのブラウザ・プリンターによって異なりますので、メーカーの説明をご確認ください。
- 文字サイズなど表示方法によって、印刷が1枚に収まらない場合がございます。あらかじめご了承のうえ、設定についてはブラウザやメーカーの説明をご確認ください。
- ご利用件数やご利用金額など、所定の条件に合致した場合、【印刷する】ボタンが表示されません。
【印刷するボタン】を表示させる場合は、メンバーズデスクまでご連絡ください。
PDF形式で保存
1.【印刷用ページを表示】ボタンをクリック
2.【印刷する】ボタンをクリック
3.「プリンター/印刷先」の指定時に「Adobe PDF」を選択して保存


|
Adobe Acrobat Readerのダウンロード PDFファイルをご覧いただくには、Adobe社のAdobe Acrobat Readerが必要になります。 Adobe社ウェブサイトから最新のAdobe Acrobat Reader(無料)をダウンロードし、インストールしてください。 |
Microsoft Excelからファイルを開く方法
1. 「データ」タブをクリックし、「テキストファイル」を選択
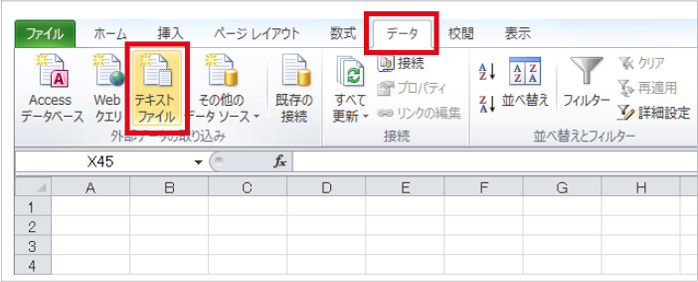
- Microsoft Excel 2010の例になります。
ほかのバージョン、表計算ソフトの場合は異なる場合がございます。
2. 「テキストファイルのインポート」が開きますので、保存したファイルを選択し、インポートを クリック
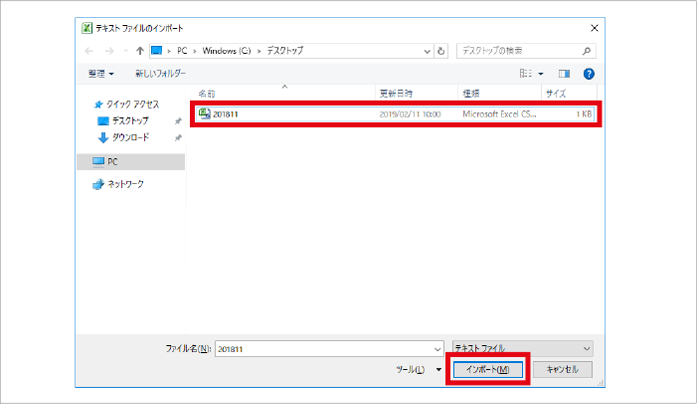
3. 「テキスト ファイル ウィザード」が開きますので、以下のように選択し「次へ」をクリック
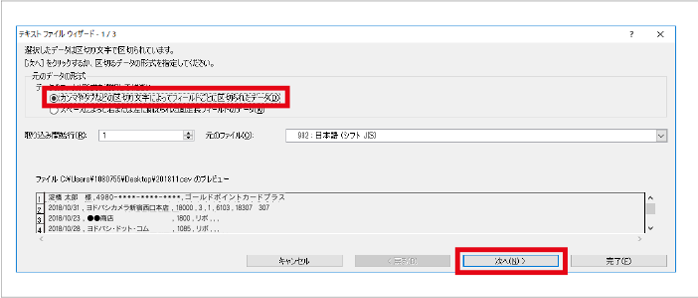
4. 「テキストファイル ウィザード」の次の画面で、区切り文字「カンマ(C)」にチェックを入れ「完了」をクリック

5. 「データの取り込み」の画面で、お使いのシートの貼り付けたい場所を選択し「OK」をクリック
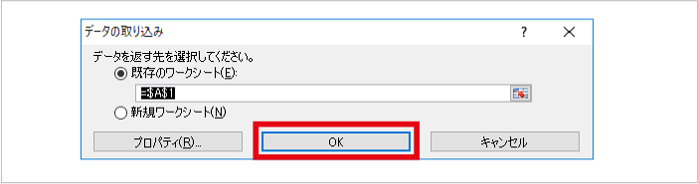
項目の見方
お支払い金額は毎月10日前後に確定します。
お支払い金額確定前と確定後でダウンロードしたファイルの表示のされ方や表示される項目が異なります。
お支払い金額確定前
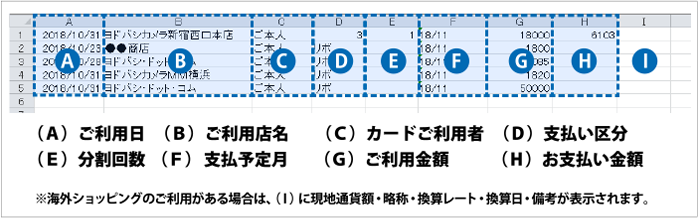
お支払い金額確定後